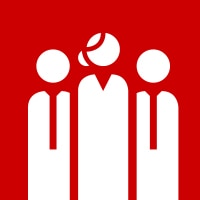September 25, 2020
Zoom for Education: Top 10 Frequently Asked Questions
Here are the top 10 most frequently asked questions about using Zoom videoconferencing solutions for virtual education and online learning.

Remotevirtual learning has become the new normal for many teachers, administrators,students and parents. While the transition may not be easy, it's important toensure users are creating secure and effective virtual classrooms usingvideoconferencing solutions such as Zoom.
Here are thetop 10 most frequently asked questions about using Zoom for virtual educationand online learning.
1. Should I use Zoom Meetings or ZoomVideo Webinars to host a class?
Both meetingsand webinars are great ways to connect and engage with large audiences and evencollect valuable insights by requiring registration. However, meetings andwebinars have key differences:
- Meetingsare designed to be highly collaborative, giving attendees the ability to useaudio and video, share their screen and annotate in a live, interactiveenvironment.
- Webinarsgive you more power to manage the audience. Instead of interacting over videoand audio, webinar attendees interact with the host and each other via theQ&A and chat panel.
Meetings canbe useful for a hands-on, collaborative classroom environment where studentscan engage directly with the content being shared and with each other. Webinarsare great for online lectures where students can listen, view content andsubmit questions via the Q&A feature.
To help you decide which is better for you, check out this side-by-side feature comparison of Zoom licensed meetings and webinar accounts:

2. What are best practices for settingup a virtual classroom?
Here are somerecommendations to help you create a secure and productive virtual classroom:
- Require passwords: Create a meeting or webinar passwordand share it with your students to ensure that only guests with the passwordare able to join your virtual classroom.
- Require registration: For both meetings and webinars, youcan require registration to see who has signed up to join your class. You canalso manually approve each registrant to help evaluate who will attend yourclass.
- Enable Waiting Rooms: Waiting Rooms prevent participantsfrom joining a meeting automatically and are enabled by default for thoseenrolled in Zoom's K-12 program. You can admit each participant individually orall participants at once. You can also allow students who are signed in viayour school's domain to skip the Waiting Room, while attendees that aren't partof your school's domain must be admitted individually.
- Disable screen sharing: For education users, the screensharing settings are defaulted to allow only the host to share a screen. Thisprevents attendees from sharing unwanted or distracting content. To allow yourattendees to share content, you can adjust this setting or toggle in-meetingsharing in the Security icon.
- Disable private chat: The host has the ability to lock thechat so attendees cannot privately message each other. Students can still chatwith the teacher.
- Manage participants: If an unwanted guest has joined yourclass, remove that participant with controls in the Security icon.
- Lock your meeting: You can also lock the meeting rightfrom the Security icon to prevent other attendees from joining once the meetinghas started. This feature not only keeps out unwanted guests, but it is alsogreat for enforcing a tardiness policy.
3. How do I ensure my classroom issecure?
There are anumber of features and settings that are enabled by default and can be utilizedon the fly to ensure your Zoom classrooms are secure.
Within yourmeeting, the Security icon is your all-in-one place to quickly find and enablesecurity features. This feature allows a host or co-host to:
- Lockthe meeting
- Enablethe Waiting Room
- Removeparticipants
- Restrictparticipants' ability to screen share, chat, rename themselves and annotate
As anadditional layer of security, Waiting Rooms and meeting passwords are enabledby default for free Basic and single licensed Pro accounts, and accounts in Zoom'sK-12 program. The meeting password requirement cannot be changed for those K-12accounts.
4. How do I take classroom attendance?
One way totake attendance during your online class is to require registration so you canreview the registration report to see who registered and who actually attended.Another way to take attendance is by launching a poll during class. You canlater export that poll report to know who attended your class based on whoresponded to the poll.
5. How do I see all my students onvideo?
With Zoom youhave the ability to see up to 49 people on video in Gallery View. Simply enablethis feature in your video settings. Have more than 49 students? No problem!View up to 1,000 thumbnails by clicking the right or left arrows in GalleryView to show another 49 participants.
6. How do I set up breakout rooms?
Breakoutrooms give you the ability to split your class into as many as 50 separatesessions, which are great for group-based activities or assignments. Withineach breakout room, participants have full audio, video and sharingcapabilities. Each room can also alert the host when help is needed, and thehost can visit any of the breakouts to assist and answer questions.
To use thisfeature, be sure to enable breakout rooms in your meeting settings. Then, youcan either pre-assign or auto-assign students into groups.
7. How do I share my screen?
Screensharing allows you to share slides, videos and other valuable content with yourstudents. You can also give students access to screen sharing so they canpresent their own work. To share your screen, just click the green ShareScreen icon and select what you would like to share. If you are sharing avideo, be sure to click the Share Computer Sound checkbox.
Screensharing also allows you to share a secondary camera in a Zoom session. Thismeans you can share from a doc camera, which is similar to an overheadprojector. Check out Zoom's integration with Kaptivo, which allows you tocapture and share content on a physical whiteboard digitally.
8. How do I annotate? Who else canannotate?
When you aresharing your screen, you have the ability to draw, type and add stickers ontoyour shared content. The host also has the ability to allow participants toannotate on their screen. This is a great way to engage and collaborate withyour students.
When sharingyour screen, you can also share a whiteboard. This is just like a whiteboardyou would have in your classroom, with a blank digital page that you and yourattendees can use to work on problems together.
9. What features are available on aChromebook?
Hosting and joiningmeetings on a Chromebook gives you access to most of the features you wouldhave on other devices. All you have to do is join your meetings via the Zoomapplication found in the Chrome web store. The main differences with aChromebook are that polling, whiteboard, annotation and remote control areunavailable.
10. Can I host and join meetings on amobile device?
With Zoom,you have access to the same reliable and seamless meeting experience on yourmobile device as you would with other devices. However, some in-meetingcontrols, such as creating and launching polls, starting breakout rooms andcontrolling who screen shares, aren't available on a mobile device. The GalleryView is also limited on smartphones and tablets.
To learn more about Zoom solutions,please visit CDW.ca/Zoom